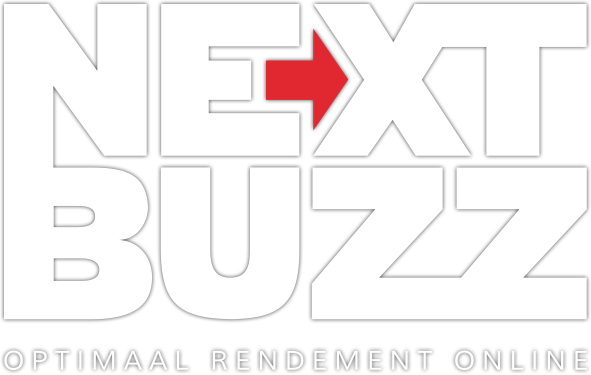Veelgestelde vragen
Wat is het AIDA-model?
Het AIDA-model is een veelzijdig model en leent zich uitstekend voor het schrijven van aanlokkende webteksten. In het AIDA-model staan de vier letters voor Awareness, Interest, Desire en Action. Door deze structuur te gebruiken zorg je ervoor dat de lezers geprikkeld worden. Het helpt je om na te denken over een pakkende titel, maar ook hoe je de interesse van je doelgroep kunt grijpen. Met je website probeer je het juiste verlangen te creëren, zodat je doelgroep overgaat tot actie. Het AIDA-model komt oorspronkelijk uit de traditionele marketing, maar het wordt vandaag de dag wederom gebruikt om engagement te creëren in marketingcampagnes. Hieronder staan de vier letters uitgewerkt voor de verduidelijking ervan:
A (Awareness)
De eerste A stond voor 'attention' en kwam vanuit de traditionele marketing, maar bij online marketing wordt het gebruikt voor 'awareness'. De online vindbaarheid is een belangrijk aspect vanuit de online marketing principes. In deze fase houdt het in dat de lezer bewust is of moet worden van jouw bedrijf, product of dienst.
I (Interest)
Interesse opwekken is de tweede stap in het model. Het doel is om de afnemer te richten op de positieve aspecten van een product, merk of dienst. De afnemer moet geïnteresseerd raken. De specificaties sluiten aan op wat de afnemer wil en het onderscheidend vermogen van je bedrijf, product of dienst biedt hiervoor een goede basis. Combineer dit met de zoektermen waar je op gevonden wilt worden en genereer waardevol verkeer op je website.
D (Desire)
In deze stap wordt de interesse omgezet in een verlangen of voorkeur voor het product of dienst. Vaak zal de zoekterm gericht zijn op de voordelen van een product of dienst. In deze fase zorg je ervoor dat de bezoekers op jouw website overtuigd worden van jouw kracht. Hier is het zaak om de juiste overtuigingstechnieken toe te passen.
A (Action)
De actie fase is de laatste fase van het AIDA-model. Het doel binnen deze fase is de afnemer te bewegen een handeling te laten verrichten. De afnemer moet de gelegenheid hebben om actie te ondernemen en het af te kunnen ronden.
Hoe geef ik iemand anders toegang tot Google Tag Manager?
Wil je Next Buzz toegang geven tot je Google Tag Manager account? Hieronder lees je stap voor stap wat je kunt doen:
Stap 1: Ga naar tagmanager.google.com en log in met je Google account.
Ga naar de website van Google Tag Manager en log in je met Google account. Je komt nu in het dashboard van Google Tag Manager. Klik bovenin op 'Beheer'.
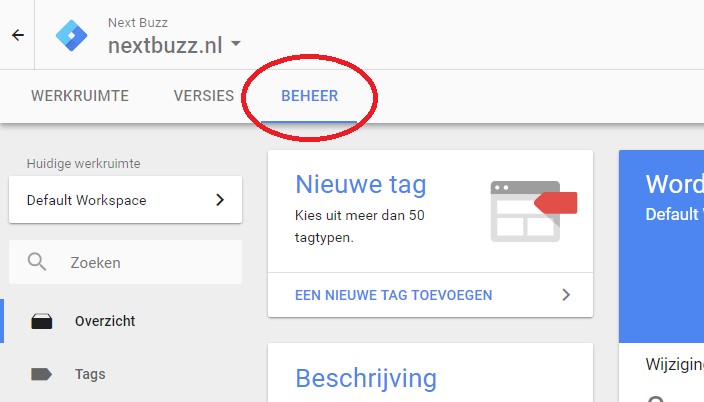
Stap 2: Selecteer het accountniveau van Google Tag Manager
Je ziet vervolgens twee kolommen staan op het scherm. Dit zijn de kolommen om het account en de domeinen te beheren. Helemaal aan de linkerkant zie je ‘Account’ staan. Klik bij die kolom op Gebruikers beheren. Wil je ons toegang geven op een ander niveau? Zoals de container (voor specifieke websites of apps). Selecteer dan Gebruikers beheren bij de tweede kolom 'Container'.
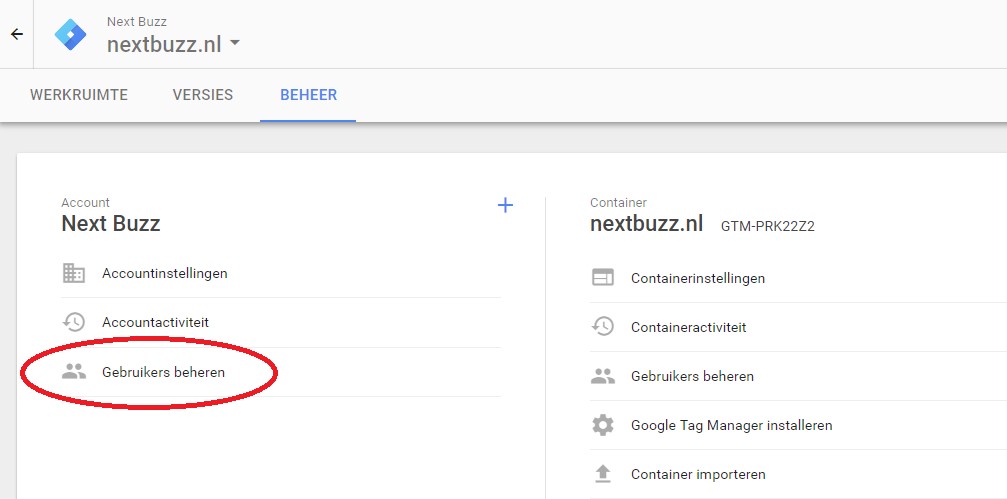
Stap 3: Gebruikers en rechten toevoegen voor Google Tag Manager
Een nieuw menu verschijnt in Google Tag Manager nadat je op ‘gebruikers beheren’ hebt geklikt. Je ziet hier de e-mailadressen staan die toegang hebben tot dit accountniveau. Via de rode ‘nieuw’ knop kan een nieuw e-mailadres toegevoegd worden.
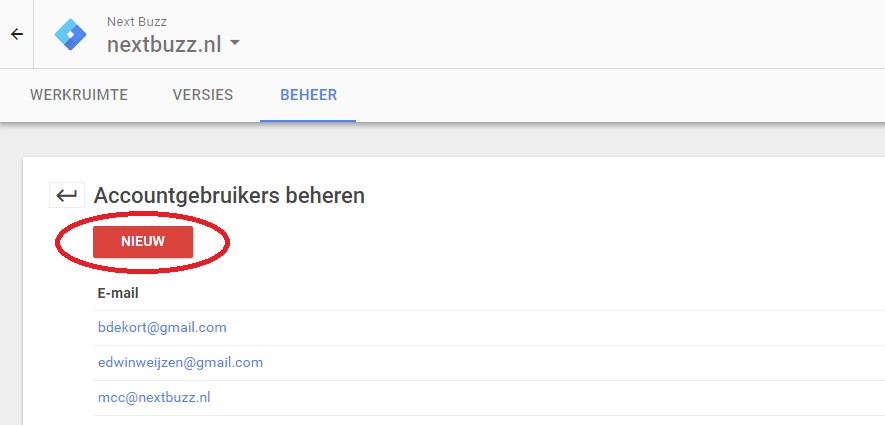
Vul bij 'Nieuwe gebruiker toevoegen' het volgende e-mailadres in: mcc@nextbuzz.nl. Zet vervolgens de accountrechten op ‘Gebruiker’ van het e-mailadres.
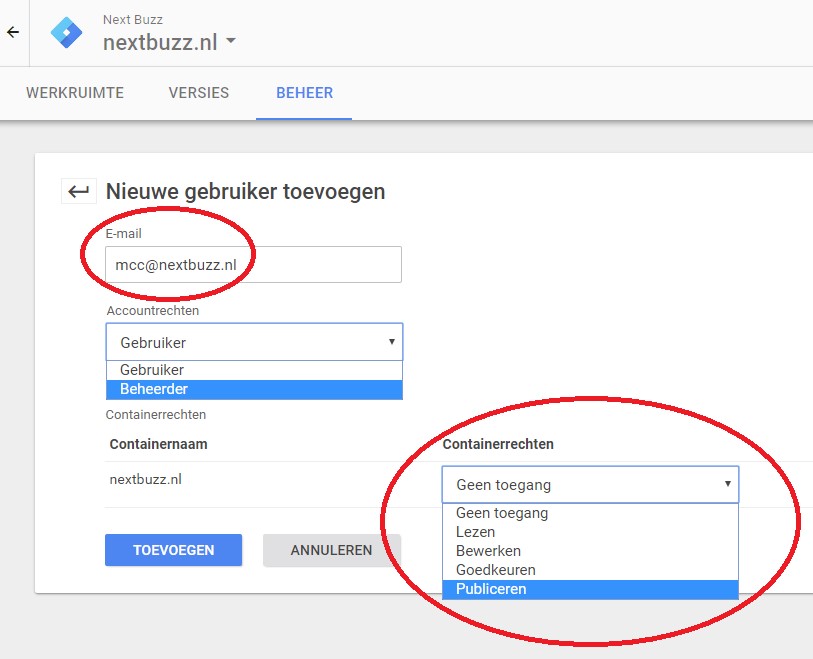
Nadat je het e-mailadres hebt ingevoerd, kun je de’ Containerrechten’ selecteren. Dit zijn Geen toegang, Lezen, Bewerken, Goedkeuren of Publiceren. Vergeet niet om ons de juiste rechten toe te kennen; dit is Publiceren. Wil je meer weten over de verschillende rechten in Google Tag Manager? Lees de verschillen in gebruikers en rechten in Google Tag Manager.
Hoe kan ik alle opties zien in de WordPress content editor?
Om ons onbekende reden verbergt WordPress standaard een deel van de toolbar in de content editor. Deze opties kan je alsnog tonen door op het meest rechtse icoontje te klikken, 'Toolbar weergeven/verbergen'. Hiermee wordt het aanvullende deel van de toolbar getoond, zoals tekstkleur, inspringingen of ongedaan maken. Je keuze wordt onthouden, dus wanneer je deze optie aanzet zal hij ook de volgende keer dat je inlogt weer getoond worden.
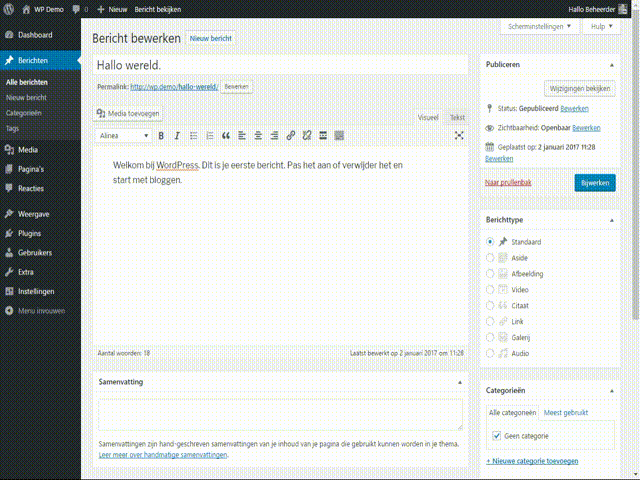
Waar kan ik een samenvatting invullen in WordPress?
Soms wil je bij een blog- of nieuwsbericht zelf de samenvatting invullen die in het overzicht wordt getoond, in plaats van de eerste paar regels van het bericht zelf. Het veld waarin dit kan is standaard echter verborgen in WordPress. Deze kan je aanzetten door 'Samenvatting' aan te vinken onder 'Scherminstellingen', rechtsboven in beeld. Vervolgens kan je hier je eigen samenvatting ingeven!
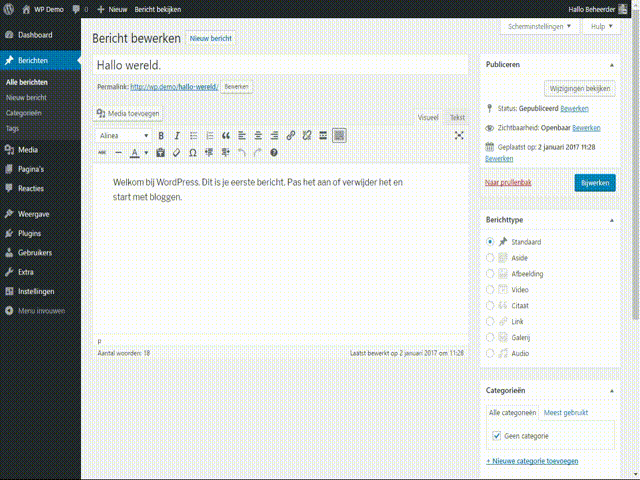
Hoe geef ik iemand anders toegang tot Google Mijn Bedrijf?
Wil je Next Buzz toevoegen geven tot je bedrijfsvermelding op Google Mijn Bedrijf? Volg onderstaand stappenplan:
Stap 1: Ga naar mybusiness.google.com en log in met je Google account
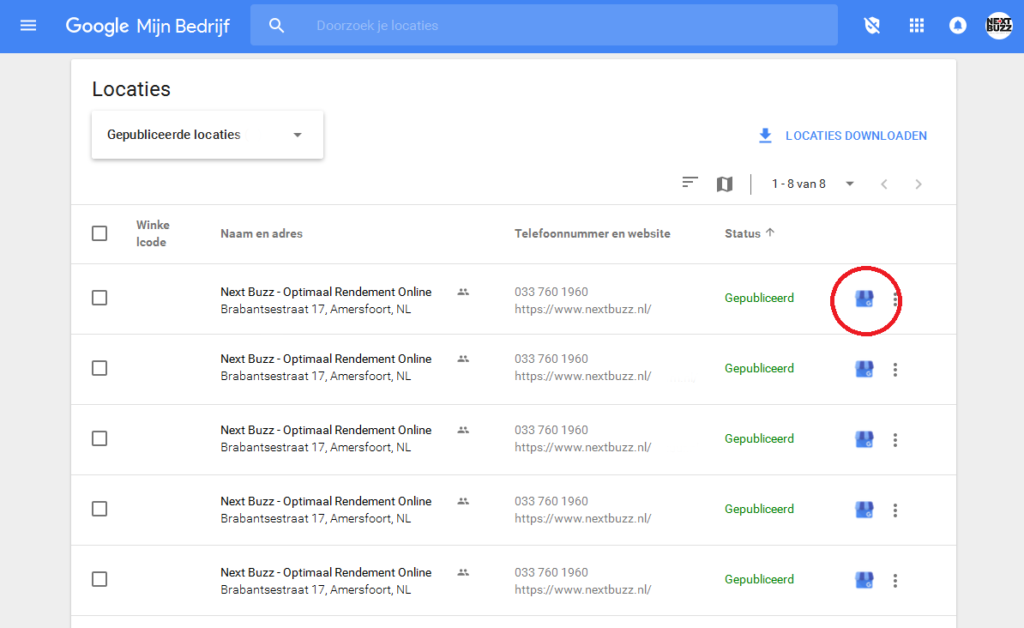
Ga naar de website van Google Mijn Bedrijf en log in je met Google account. Je komt nu in het dashboard van Google Mijn Bedrijf. Druk op het blauwe marktkraam icoontje om de locatie te beheren.Zie je geen icoon? Geen nood, verander dan de weergave naar 'lijstweergave'.
Stap 2: Profiel bewerken Google Mijn Bedrijf
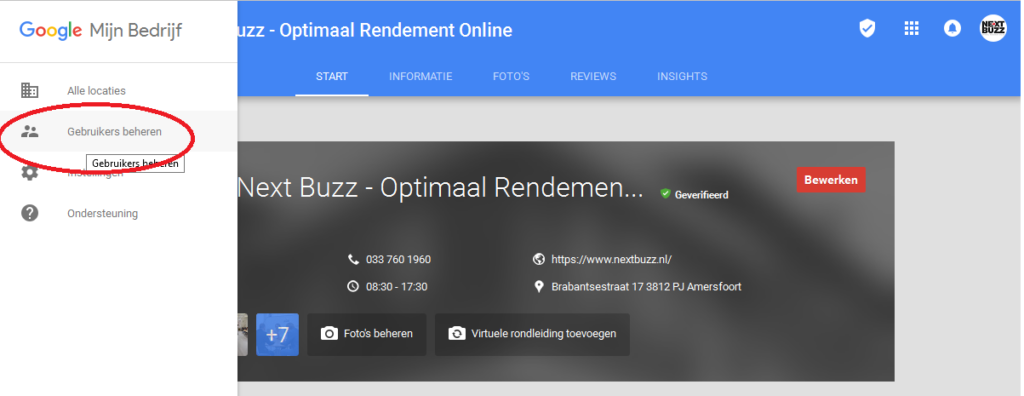
Je komt nu op het zakelijke bedrijfsprofiel van Google. Links boven zie je een icoon met drie streepjes. Druk daar op zodat er een uitklapmenu verschijnt. Kies de optie 'Gebruikers beheren'.
Stap 3: Gebruiker en rechten toevoegen voor Google Mijn Bedrijf
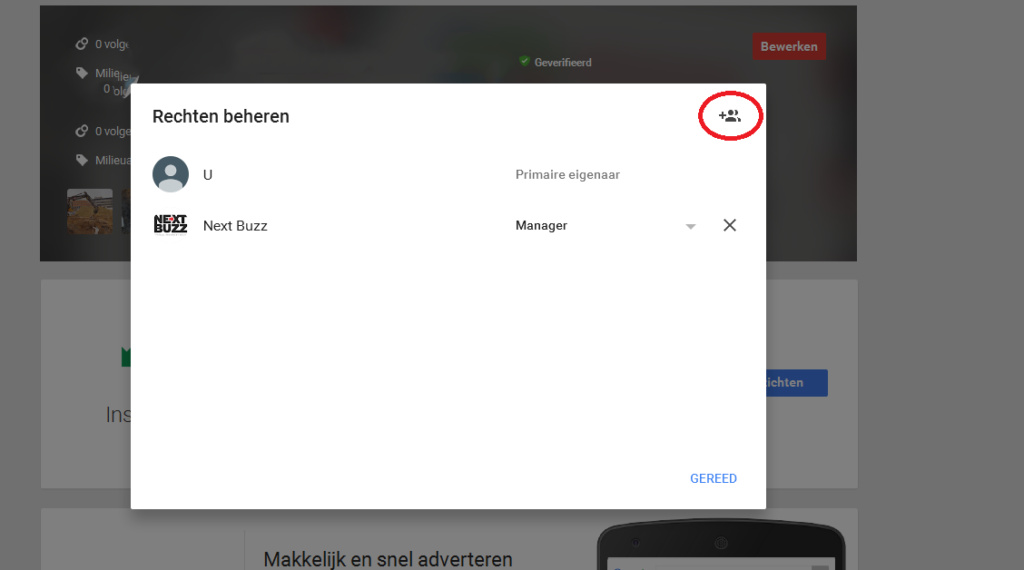
Een nieuw menu verschijnt in Google Search Console nadat je op Gebruikers beheren hebt geklikt. Je ziet hier de e-mailadressen staan die toegang hebben tot je zakelijke bedrijfsprofiel op Google. Druk rechtsboven op het icoon met het plusje.
Stap 4: Gebruiker en rechten beheren voor Google Mijn Bedrijf
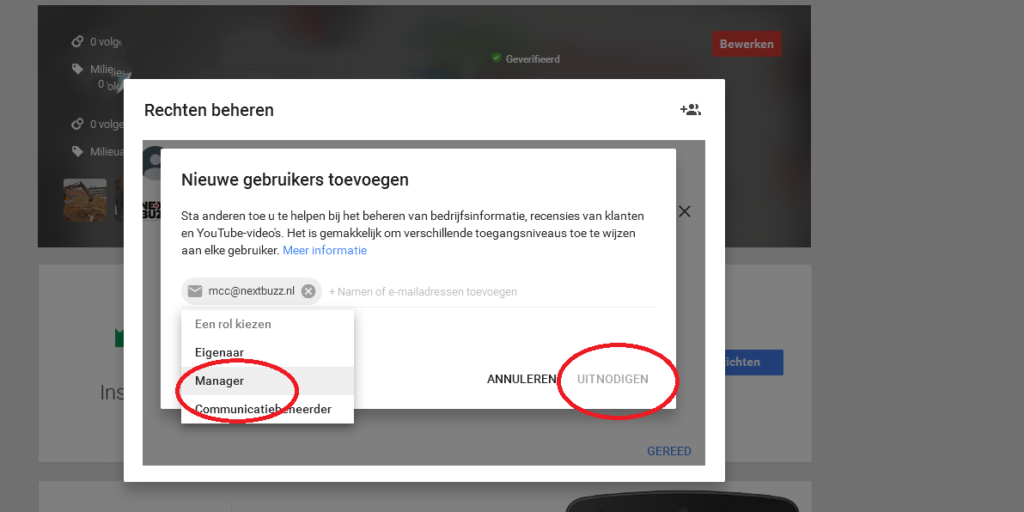
Je kunt nu iemand anders toegang geven voor Google Mijn Bedrijf. Vul het volgende e-mailadres in: mcc@nextbuzz.nl . Nadat je het e-mailadres hebt ingevoerd, kun je een rol kiezen. Dit zijn Eigenaar, Manager en Communicatiebeheerder. Kies Manager. Wil je meer weten over de verschillende rollen in Google Mijn Bedrijf? Lees de verschillende rollen in Google Mijn Bedrijf.
Hoe geef ik iemand anders toegang tot Google Analytics?
Wil je Next Buzz toegang geven tot je Google Analytics account? Hieronder lees je stap voor stap wat je kunt doen:
Stap 1: Ga naar analytics.google.com en log in met je Google account.
Ga naar de website van Google Analytics en log in je met Google account. Je komt nu in het dashboard zoals hieronder te zien is. Klik rechtsboven in op 'Beheerder'
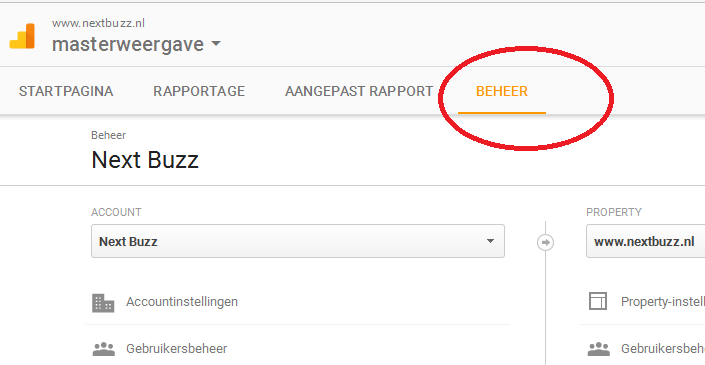 .
.
Stap 2: Selecteer het accountniveau van Google Analytics
Je ziet vervolgens drie kolommen staan op het scherm. Dit zijn de verschillende accountniveaus binnen Google Analytics. Helemaal aan de linkerkant zie je Account staan. Klik bij die kolom op Gebruikersbeheer. Wil je ons toegang geven op een ander niveau? Zoals de property (voor specifieke websites of apps) of een bepaalde (data)weergave. Selecteer dan Gebruikersbeheer bij de tweede kolom 'Property' of derde kolom 'Weergave'.
.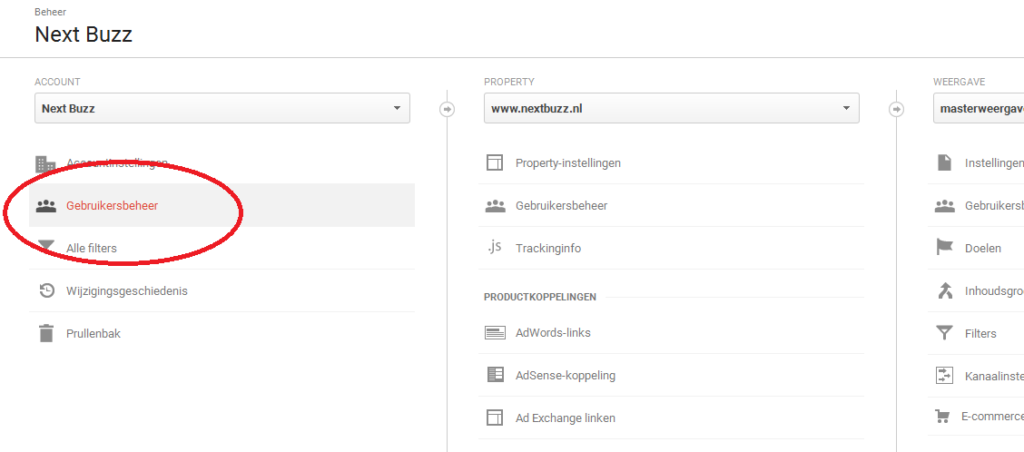
Stap 3: Gebruiker en rechten toevoegen voor Google Analytics
Een nieuw menu verschijnt in Google Analytics nadat je op gebruikersbeheer hebt geklikt. Je ziet hier de e-mailadressen staan die toegang hebben tot dit accountniveau. Vul bij 'Rechten toevoegen voor' het volgende e-mailadres in: mcc@nextbuzz.nl . Zet vervolgens een vinkje bij 'Deze gebruiker per e-mail informeren'. Vergeet de laatste stap niet, de accountrechten van het e-mailadres.
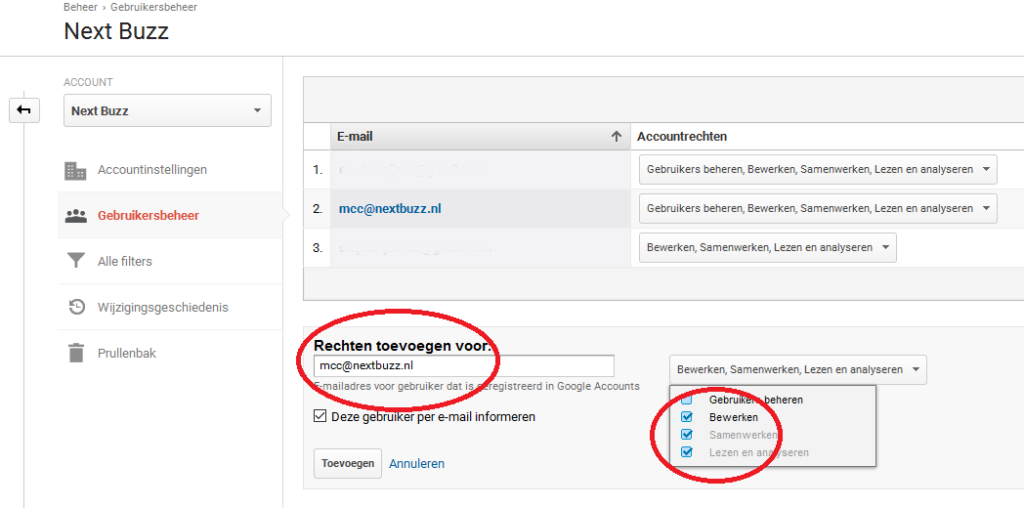
Nadat je het e-mailadres hebt ingevoerd, kun je de type rechten selecteren. Dit zijn Gebruiker beheren, bewerken, samenwerken, lezen en analyseren. Vergeet niet om ons de juiste rechten toe te kennen; dit zijn Bewerken, Samenwerken en Lezen en Analyseren. Wil je meer weten over de verschillende rechten in Google Analytics? Lees hier alles over de verschillen in gebruikersrechten.
We hebben onze uitleg visueel begeleidend geschreven. Zo kun je zien wat je bij iedere stap tegenkomt en zou moeten zien. Lukken bepaalde zaken toch niet helemaal of wil je nog iets aan ons vragen? Neem dan gerust contact met ons op, dan helpen we je graag verder!
Hoe geef ik iemand anders toegang tot Google Search Console?
Wil je Next Buzz toegang geven tot je account, property of weergave voor Google Analytics? Volg hiervoor onderstaand stappenplan:
Stap 1: Ga naar google.com/webmasters en log in met je Google account
Ga naar de website van Google Search Console en log in je met Google account. Je komt nu in het hoofdscherm van Google Search Console. Je ziet hier als het goed is alle websites staan waar je eigenaar of gemachtigde van bent.
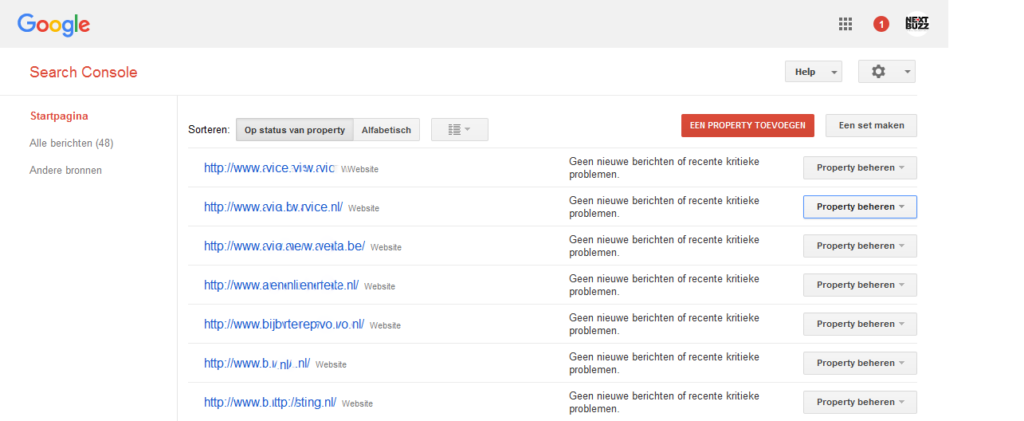 .
.
Stap 2: Gebruiker toevoegen bij juiste website
In de lijst zie je verschillende properties, apps en websites staan. Selecteer de juiste website. Druk bij de website waarvoor je een gebruiker wilt toevoegen op de knop Property beheren. Een uitklapmenu verschijnt. Klik op 'Gebruikers toevoegen of verwijderen'.
.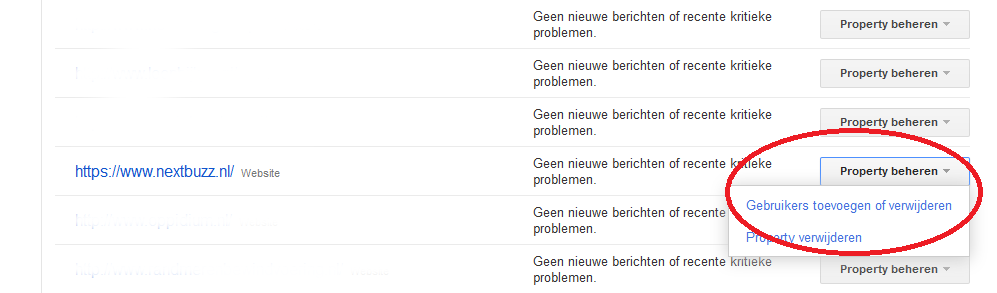
Stap 3: E-mailadres invullen
Je ziet nu de e-mailadressen van de gebruikers die toegang hebben op je website. Vul bij 'e-mailadres van gebruiker' ons e-mailadres mcc@nextbuzz.nl in.
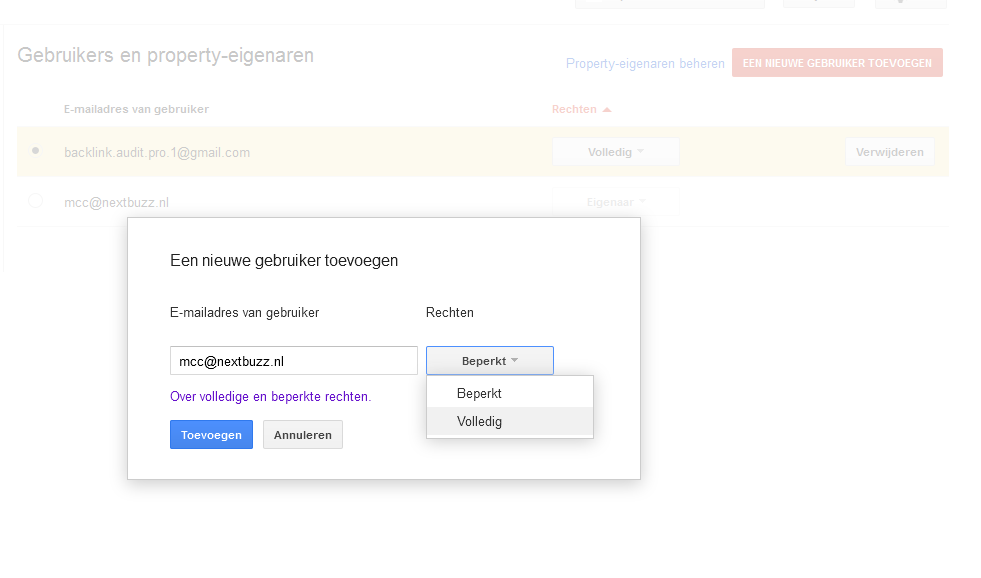
Stap 4: Volledige rechten Google Search Console
Standaard geeft Google Search Console beperkte rechten aan nieuwe gebruikers. Hou er rekening mee dat wij volledige toegang nodig hebben tot je website in Google Search Console. Dit doe je door na het invullen van het e-mailadres op 'Beperkt' te drukken. Een uitklapmenu verschijnt. Klik op 'Volledig' en daarna op de blauwe knop 'Toevoegen'. Wil je weten wat de verschillen zijn tussen beperkte en volledige rechten in Google Search Console? Google heeft een handig lijstje samengesteld.
WordPress – Wat betekent de melding: “Error: too many redirects”?
Dit probleem ontstaat door een configuratieprobleem in de manier waarop WordPress URL's omleidt. WordPress heeft een SEO-vriendelijke URL-structuur waarmee je 'mooie' URL's kunt maken. Zo zie je bijvoorbeeld www.nextbuzz.nl/support in plaats van www.nextbuzz.nl/?p=123. Deze functie wordt echter ook door sommige plug-ins gebruikt. Wanneer deze niet goed staan geconfigureerd kunnen deze elkaar tegen gaan werken, waardoor je in een vicieuze cirkel van omleidingen terecht komt. Je browser detecteert een dergelijke 'redirect loop' en geeft de foutmelding "Error: too many redirects" of iets vergelijkbaars.
Oorzaak #1: incorrecte instellingen
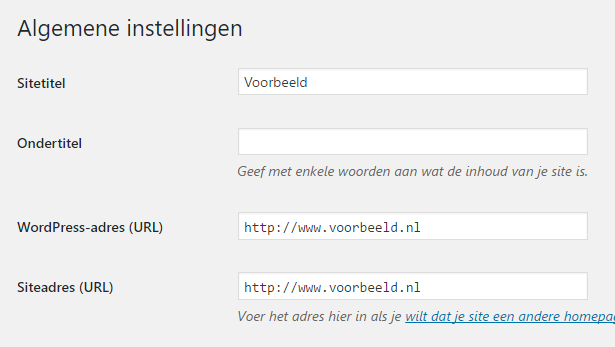
De meest voorkomende fout is een verkeerde instelling bij WordPress-adres (URL) of Siteadres (URL) onder Algemene instellingen. Wanneer je website adres http://www.voorbeeld.nl is, maar je hier http://voorbeeld.nl instelt kan dit voor problemen zorgen. De meeste webhosting providers laten je namelijk de keuze of je je domeinnaam mét of zonder www. wilt gebruiken. Als je gekozen hebt voor een domein mét www., maar hem hier invult zonder, dan creëer je een vicieuze cirkel. Je webhost zal iemand die http://voorbeeld.nl invult namelijk doorverwijzen naar http://www.voorbeeld.nl. Omdat je echter hier aangeeft dat je webadres http://voorbeeld.nl is, verwijst WordPress de bezoeker weer door naar http://voorbeeld.nl, waarna het hele riedeltje weer herhaald wordt. En voilá, een vicieuze cirkel is geboren.
Als je website voorheen goed draaide en dit probleem plotseling ontstaan is, is het raadzaam contact op te nemen met je webhosting provider. De kans is dan namelijk groot dat het probleem aan hun kant ligt. Op basis van de bovenstaande instellingen kan je ook proberen het zelf op te lossen, let er dan wel op dat je de URL niet afsluit met een /, bijv. http://www.voorbeeld.nl/.
Mocht je geen toegang hebben tot de beheeromgeving van WordPress, maar wel tot de FTP, dan kan je dit ook handmatig aanpassen in het wp-config.php-bestand. Dit bestand vind je in de basismap (root) van je website en kan je downloaden, waarna je het kan bewerken in Kladblok of een andere tekstbewerker. Hier voeg je de volgende twee regels toe, waarbij je http://www.voorbeeld.nl uiteraard vervangt door je eigen URL:
define('WP_HOME','http://www.voorbeeld.nl');
define('WP_SITEURL','http://www.voorbeeld.nl');
Sla het bestand vervolgens op en upload het terug naar je FTP. Probeer je website nu nogmaals te bereiken; mocht dit nog niet werken dan kan je het zonder www. proberen.
Oorzaak #2: conflicterende plug-ins
Als het probleem in je website niet aan oorzaak #1 lag, dan heeft het waarschijnlijk te maken met conflicterende plug-ins. Er zijn namelijk een hoop populaire plug-ins die ook redirects gebruiken, en die willen elkaar wel eens in de weg zitten. Gelukkig is ook dit probleem op te lossen.
Om te beginnen moeten we achterhalen welke plug-in voor problemen zorgt. Heb je net een nieuwe plug-in geïnstalleerd of een bestaande plug-in van een update voorzien? Dan heeft het waarschijnlijk met die plug-in te maken en kan je het probleem verhelpen door de plug-in te deactiveren.
Als je niet weet welke plug-in voor problemen zorgt zal je ze één voor één moeten testen. Dit doe je door alle plug-ins uit te schakelen. Nadat je dit hebt gedaan download je via je FTP het .htaccess-bestand als backup. Dit bestand vind je in de basismap (root) van je website. Wanneer je deze hebt gebackupt verwijder je hem van de FTP.
Vervolgens probeer je je website opnieuw te benaderen. Dit proces forceert je website om een nieuw .htaccess-bestand te genereren, en omdat er geen plug-ins staan geïnstalleerd zal dit waarschijnlijk het probleem verhelpen. Als dit inderdaad het geval is weet je dus dat het probleem aan een van de plug-ins lag.
Vervolgens is het een kwestie van één voor één je plug-ins activeren, waarbij je na elke activatie je website test om te zien of de betreffende plug-in voor problemen zorgt. Wanneer je hem hebt gevonden kan je hem deactiveren of updaten, waarna het probleem verholpen zou moeten zijn. Zo niet, neem dan contact op met de maker van de plug-in om te kijken of hij op de hoogte is van het probleem.
Tip
Kom je er niet uit? Neem dan contact met ons op door een ticket te openen, we helpen je graag verder!
Dit antwoord is vrij vertaald uit dit artikel op wpbeginner.com
Tip
Staat je vraag er niet bij? Geen stress! Stel je vraag in een ticket en je ontvangt uiterlijk de volgende werkdag een antwoord van ons.